|
Documentation VISION |
|
Dernière mise à jour : 21/09/00 |
|
3. LA GESTION DES IMAGES |
3.1. La création d’une nouvelle image
Permet de créer une nouvelle image vide en spécifiant ses caractéristiques:
La taille de l’image, en pixels est limitée à 32768 x 32768 pixels mais la mémoire disponible dans l’ordinateur impose également une limite.
Le nombre de couleurs dépend de la résolution de travail. Une image ne peut être créée qu’avec une résolution inférieure ou égale à la résolution courante. Ainsi un Atari ST en basse résolution ne peut créer que des images en 2, 4 ou 16 couleurs tandis qu’un Falcon en 256 couleurs peut créer des images en 2,4,16 ou 256 couleurs. Cependant, je vous conseille de toujours travailler une image dans une résolution ayant le même nombre de couleurs que celle-ci.
La résolution est utilisée dans les programmes de mise en page pour connaître la taille de l’image à l’impression. Elle doit correspondre aux caractéristiques de l’imprimante utilisée. Cette information n’est par contre pas utile pour un travail sur l’écran (dont la résolution est de 72x72 dpi).
Le nom sera utilisé lors de la sauvegarde de l’image. Par défaut l’image a le nom de NOUVEAU. Le format de sauvegarde est le TIFF pour le True-Color et l’IMG pour toutes les autres résolutions.
3.2. Les différents formats reconnus
Il n’existe pas de format standard pour les fichiers images. VISION reconnaît 8 formats d’image et assure ainsi une très grande compatibilité avec les images provenant des logiciels pour ordinateurs ST, PC et Macintosh :
| Format | Extension | Remarque |
| IMG | .IMG | Format bitmap standard du GEM, c’est le plus utilisé dans les images ST noir & blanc de grande taille. Le format IMG gère les images noir et blanc jusqu’à 256 couleurs, avec une compression moyenne |
| XIMG | .IMG | Il s’agit d’une extension du format IMG, avec stockage de la palette (gamme de couleurs choisies pour cette image). Gère les images noir et blanc jusqu’à 256 couleurs, avec une compression moyenne |
| Art Director | .ART | Format écran utilisé par certains logiciels pour Atari ST. Limité aux images 320x200 en 16 couleurs |
| Degas Elite | .PI1 à PI3 PC1 à PC3 | Format utilisé par le plus connu des logiciels de dessin écran sur Atari ST. Gère les images 320x200 en 16 couleurs, 640x200 en 4 couleurs et 640x400 en 2 couleurs. Seuls les formats PI? non compressé sont gérés en sauvegarde |
| Neochrome | .NEO | Format écran utilisé par certains logiciels pour Atari ST. Limité aux images 320x200 en 16 couleurs |
| Mac Paint | .MAC | Format pour les images monochromes en 576 x720 provenant du logiciel de dessin pour Apple Macintosh: Mac Paint. Ce format n’est géré qu’en lecture |
| Graphic Interchange Format | .GIF | Format très répandu et disponible sur de nombreux serveurs. Gère les images du noir et blanc jusqu’à 256 couleurs avec un bon taux de compression. Le mode entrelacé n’est reconnu par VISION que depuis la version 3.5 |
| Tagged Image File Format | .TIF | Il s’agit du format le plus utilisé dans le domaine de la micro-édition et de la photo numérique. Gère les images du noir et blanc jusqu’au True-Color, avec de nombreuses options de compression. |
| Joint Photographic Expert Group | .JPG | Format très utilisé pour les images True Color car il possède un très bon taux de compression variable. VISION ne gère ce format que par le biais du driver JPEG de Brainstorm/Atari et donc uniquement sur Falcon et en lecture seulement. |
| Targa | .TGA | Assez utilisé pour son mode True Color très simple. |
| Bitmap Windows | .BMP | Equivalent de l'IMG sur Windows. Toutes résolutions et nombre de couleurs. Son type de compression RLE (non géré) est du même type que celui de l'IMG. C'est pourquoi on lui préfère toujours un format TIFF ou GIF. |
Pour connaître les différentes résolutions reconnues par ces images, reportez-vous au tableau de compatibilité des commandes « Ouvrir sous » et « Sauver sous ».
3.3. L’ouverture d’une image existante
Le chargement à partir d’un disque ou d’une disquette se fait à l’aide des commandes Ouvrir ou Ouvrir sous du menu fichier. Le chargement d'une image TIFF ou d'une image GIF peut être long, il est possible de l'interrompre en appuyant sur Ctrl C.
Lorsque l’on choisit cette commande, le sélecteur de fichier apparaît afin de sélectionner l’image désirée. VISION la charge (plus ou moins vite suivant le format) et l’affiche dans une fenêtre. La reconnaissance du format de l’image par VISION se fait à l’aide de l’extension du nom de l’image. Exemple ESSAI.TIF est reconnu par VISION comme une image TIFF. Si la résolution de l’image dépasse le nombre de couleurs affichables ou si l’image est trop grande pour la mémoire disponible, VISION ne pourra pas charger le fichier. Toutefois si l’image comporte plus de couleurs que la résolution courante, VISION propose un tramge de l’image. Ce tramage entraîne fatalement une perte d'information. Si l’image est modifiée et réenregistrée, cette perte d'information sera définitive. C'est pourquoi, pour travailler une image, il faut toujours se placer dans une résolution ayant le même nombre de couleurs que celle-ci..
Cette commande est utile lorsque l’extension du nom d’un fichier ne correspond pas au format de son image. Il faut alors connaître le format de l’image et l’indiquer à VISION. Le sélecteur de fichier permet de choisir le fichier concerné, puis le choix de son format se fait dans une liste. Si le format du fichier ne correspond pas à celui indiqué, VISION ne pourra charger l’image.
3.4. La sauvegarde d’une image
La fermeture d’une image peut être demandée par la commande Fermer du menu fichier, ou par l’appui sur le bouton de fermeture de la fenêtre correspondante. Si l’image a été modifiée, VISION vous propose de la sauvegarder avant de la fermer.
Sauve l’image contenue dans la fenêtre courante avec le même nom et le même format que lors de son chargement. Pour une image créée avec la commande Nouveau, l’image est enregistrée sous le nom choisi, dans le format par défaut de VISION. Le format par défaut est l’IMG pour des images dont le nombre de couleurs est inférieur à 256 et le format TIFF pour des images True-Color.
 |
Sauve l’image contenue
dans la fenêtre courante en spécifiant son format puis
son nom de sauvegarde. Lors de l’ouverture du
sélecteur de fichier, VISION
affiche l’extension correspondant au format choisi.
La spécification d’un format entraîne
l’affichage d’un tableau de compatibilité de
ce format avec les différents modes graphiques: Dans l’exemple précédent le format TIFF reconnu par VISION permet de sauvegarder (export) ou de charger (import) des images en monochrome, 16 couleurs, 256 couleurs ou 16,7 millions de couleurs. |
Depuis la version 3.5, VISION permet de découper l'image à sauver en sous-images et de scinder donc cette image en autant de fichiers désirés en choissisant le bouton "Découpage":
 |
Vous pouvez choisir de
découper l'image en sauver en n lignes et m colonnes.
Chaque bloc ainsi défini sera sauvegardé dans un
fichier séparé. Le nom de ce fichier sera le nom
courant de l'image auquel sera rajouté un chiffre qui
s'incrémentera à partir de la valeur définie par le
champ numérotation de cette boîte de dialogue. En
final, n*m fichiers seront générés. Si seulement une ligne et une colonne est spécifiée, un seul fichier sera généré et il n'y aura pas de numérotation (ceci est équivalent à ne pas spécifier de découpe). |
Correspondance nombre de bits <-> nombre de couleurs :
| Bits | 1 | 2 | 4 | 8 | 15 | 16 | 24 | 32 |
| Couleurs | 2 (Mono) | 4 | 16 | 256 | 32768 | 65536 | 16777216 | 16777216 |
Le mode 32 bits laisse libre 8 bits, c'est pourquoi il ne propose pas plus de couleurs que le mode 24 bits. Son intérêt par rapprt au mode 24 bits réside dans sa rapidité accrue (on manipule des mots longs et non plus des paquets de 3 octets). De plus, le mode 24 bits n'est pas géré par VISION (test impossible!).
VISION peut convertir automatiquement un groupe d’images d’un format graphique vers un autre par l'option "Batch Conversion" du sous menu "Fichier":
 |
Il suffit pour cela
d’indiquer le ou les chemins des fichiers sources en
cliquant dans la zone « Source » et en indiquant
éventuellement des masques de fichiers. Puis
d’indiquer le dossier de destination où seront
écrites les images résultantes. Le nom du fichier sera
conservé, seule son extension sera remplacée pour
correspondre à celle du nouveau format. Si le format de
sortie n’est pas compatible avec le format
d’entrée (nombre de couleurs non géré ...) VISION
propose de tramer l’image résultante ou de sauter
ce fichier. Le bouton « Options... » sert à spécifier
les options dépendantes du format de sortie. |
Le catalogue permet la visualisation rapide d’images sous forme de vignettes, l’affichage d’un ensemble d’images par rapport à des critères (3 critères en pop-up complétable et un commentaire libre par image), et l’ouverture d’une image à partir de sa vignette dans le catalogue. Le catalogue est accessible à partir de l'option "Catalogue" du sous menu "Editions":
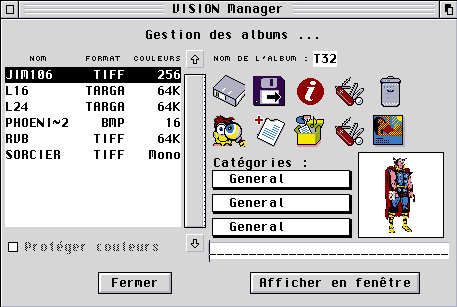 |
Chaque icône de ce panneau est pourvue d’une fonction d’aide sous forme de bulle simplement en positionnant plus de 0,5 s la souris sur l’élément désiré. La liste du catalogue courant renseigne sur le nom des fichiers images, leur type et leur nombre de couleurs.Un clic sur un élément de la liste déroulante fait apparaître la vignette (vue réduite de l’image), ses catégories, et son commentaire associé. Pour insérer une catégorie, il suffit de cliquer sur le pop-up correspondant et de choisir. |
Pour créer une nouvelle catégorie, il suffit de cliquer sur un pop-up de catégorie et de choisir "Nouvelle...".
De haut en bas et de gauche à droite, les icônes permettent d’accéder aux fonctions suivantes:
Configuration de l'album:
 |
Ce panneau permet de
sélectionner les catégories à voir (‘Catégories
visibles’) et celle à masquer (‘Catégories
invisibles’). Les flèches sous forme d’icône
permettent de changer l’état de la catégorie
sélectionnée de chaque côté. On peut également réaliser un filtre sur les couleurs et les formats d’images grâce aux boîtes du dessous.L’option sauver l’index permet d’éviter un temps d’attente relativement long avec de gros catalogues à ouvertures fréquentes. Le décalage d’unités sert pour les supports amovibles (CD ROM par exemple). En effet, un catalogue fait à partir d’un CD ROM « G : » pourra être visualisé même si le CD ROM est déclaré « H : » sur une autre machine. |
L’option ‘Afficher en fenêtre’ ouvre une fenêtre GEM dans laquelle toutes les vignettes en cours seront affichées avec possibilité de déplacement par l’ascenseur vertical:

En mode non True Color, un clic sur la vignette met en place la palette correspondante. On peut également restaurer la palette standard avec la touche ‘Tab’.
Un double clic sur le nom d’une image ou sur la vignette charge l’image originale. Vous pouvez vous déplacer dans la catalogue en fenêtre avec l'ascenseur vertical et , depuis la version 3.0c avec les touches de direction Haut et Bas.
Depuis la version 3.5a, cette fenêtre est maintenant redimensionnable comme toute fenêtre contenant une image.
Le tramage TC-->256 couleurs est appliqué depuis la version 3.5a, à moins que vous n'ayez forcé le tramage en niveaux de gris.
Depuis la version 4.0a, le catalogue et sa vue en fenêtre du catalogue sont non-modales !
Depuis la version 4.0a, un clic droit sur le catalogue en fenêtre donne accès à l'export HTML configurable par cette boîte de dialogue:
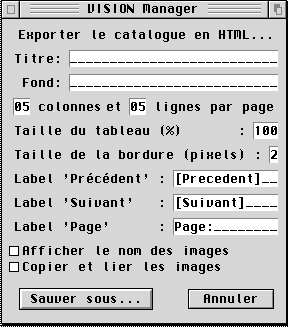 |
Titre permet de donner un
titre à la page HTML créee. Fond ouvre le sélecteur de fichiers afin d'indiquer une image de fond. Vous pouvez indiquer le nombre de lignes et de colonnes sur une page à l'aide des zones d'édition prévues à cet effet. Si vous indiquez 0, une seule page HTML sera générée. Vous pouvez indiquer le pourcentage d'occupation horizontal du tableau contenant les vignettes du catalogue. La bordure en pixels du tableau est spécifiée dans la zone d'édition associée. Vous pouvez préciser les labels donnant accès aux pages suivantes et précédentes Vous pouvez aussi changer le label sdonnant l'accès à toutes les pages générées Chaque image apparaitra sous forme de vignette, vous pouvez aussi afficher le nom de l'image en dessous de la vignette. Si vous décidez de copier et lier les images, vous obtiendrez des pages HTML pointant directement sur une copie des images. Un dossier "mini" contenant les images en vignette sera crée. Si vous décidez de copier et lier les images, un sous-dossier "images" sera aussi crée. Assez de baratin, voici un exemple ! |
Le diaporama (ou slide-show) permet d'afficher en plein-écran des images que l'on aura sélectionnées auparavant. Pour le mettre en oeuvre, le plus simple est de passer par le catalogue:
Vous pouvez régler les options de ce diaporama par les préférences, bouton "Diaporama" : Paramétrer le diaporama
Les touches disponibles durant le diaporama sont :
| Esc | Arrête le diaporama |
| Flèche -> | Annule le chargement de l'image en cours et passe à la suivante. Cette action est effectuée à chaque appui, vous pouvez donc avancer rapidement dans le diaporama de cette façon. Attention toutefois : durant le chargement, certaines parties sont annulables mais ni le tramage, ni le redimensionnement ne le sont, l'appui sur la touche n'est cependant pas perdu mais le saut ne sera pas effectué immédiatement. |
Vous pouvez également éditer "à la main" un fichier diaporama qui n'est en fait qu'un fichier ASCII. Chaque ligne comporte une commande qui peut être:
Après chaque commande, un espace doit être inséré. Il n'y a pas de distinction entre majuscules et minuscules. A partir de la version 3.0c, vous pouvez aussi ajouter un commentaire en fin de ligne de commande en insérant le caractère ';'.